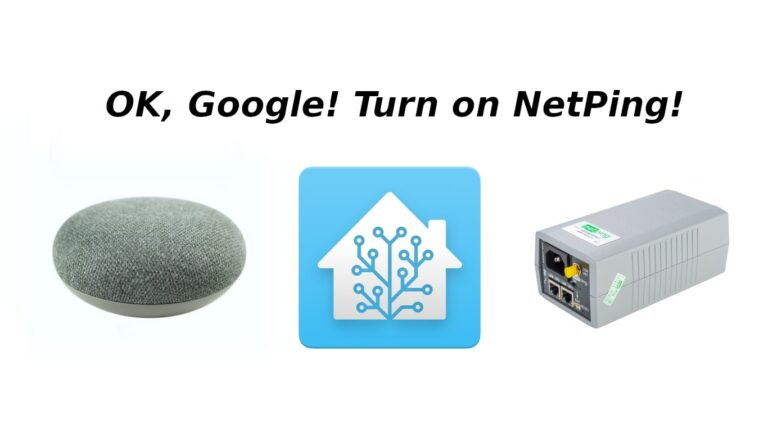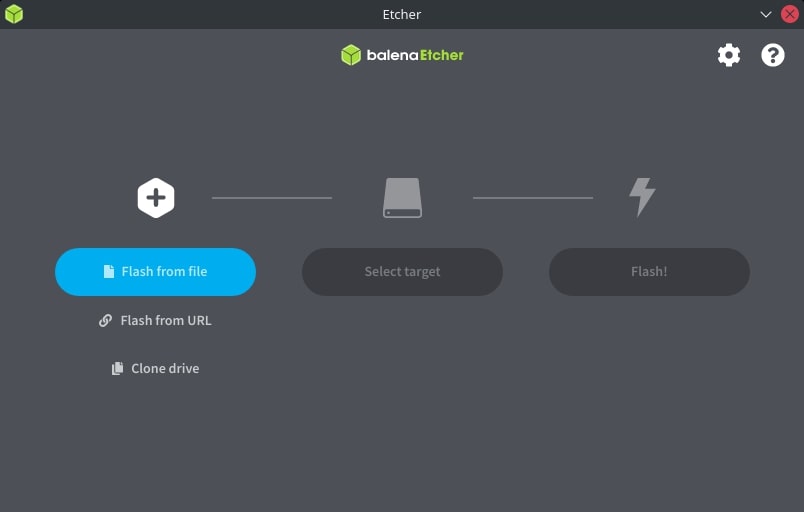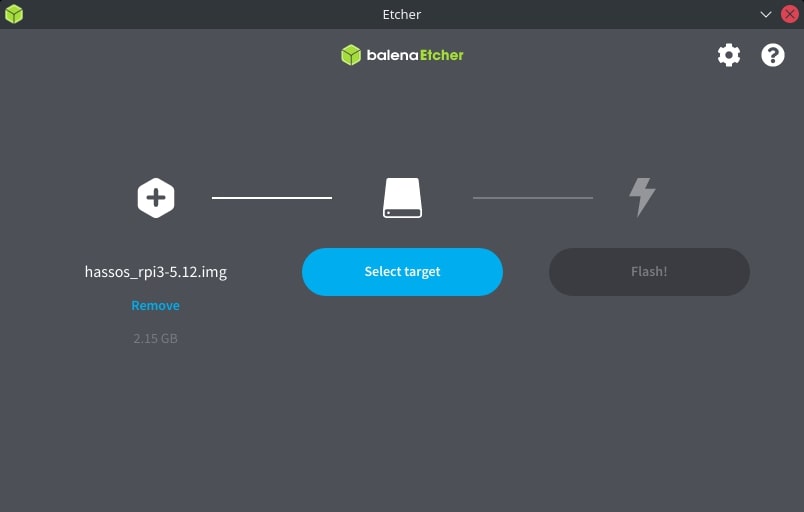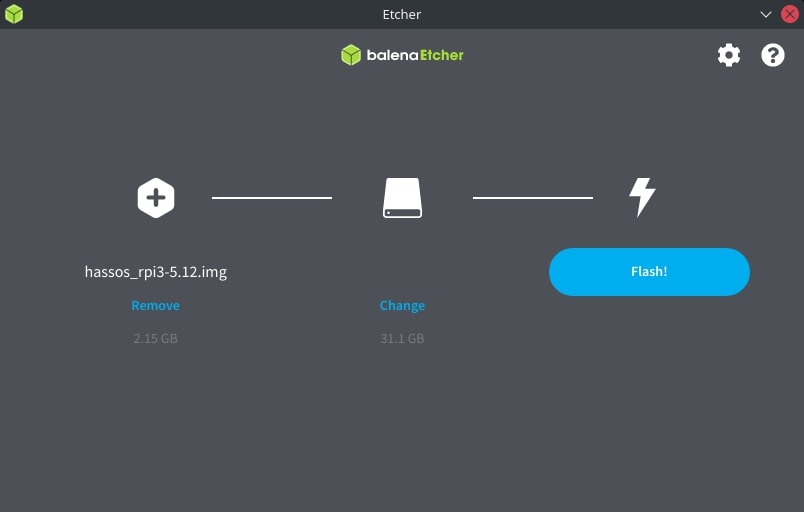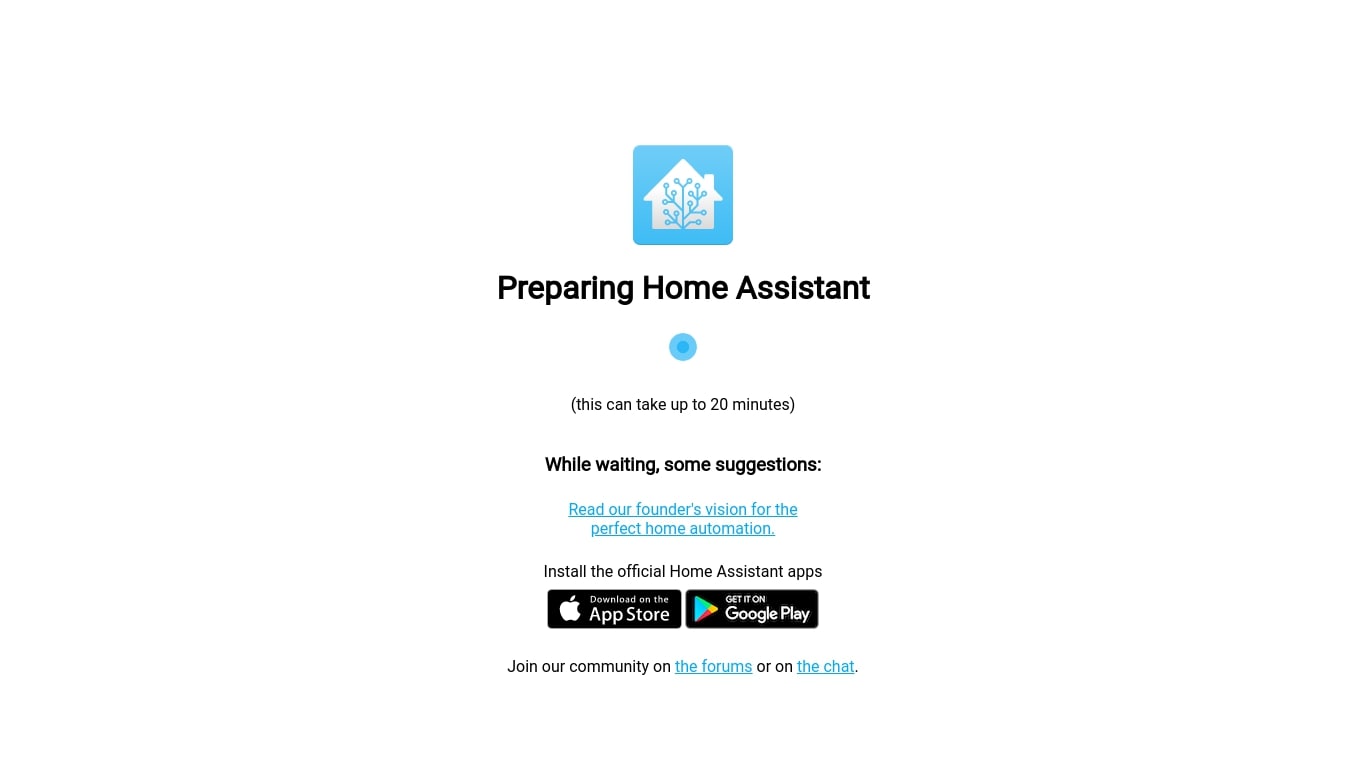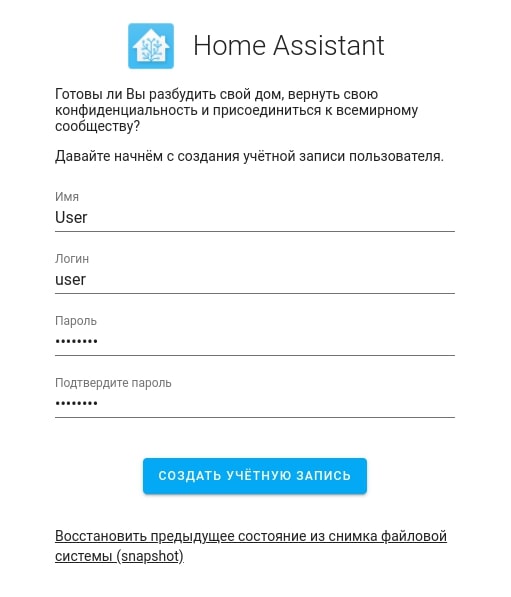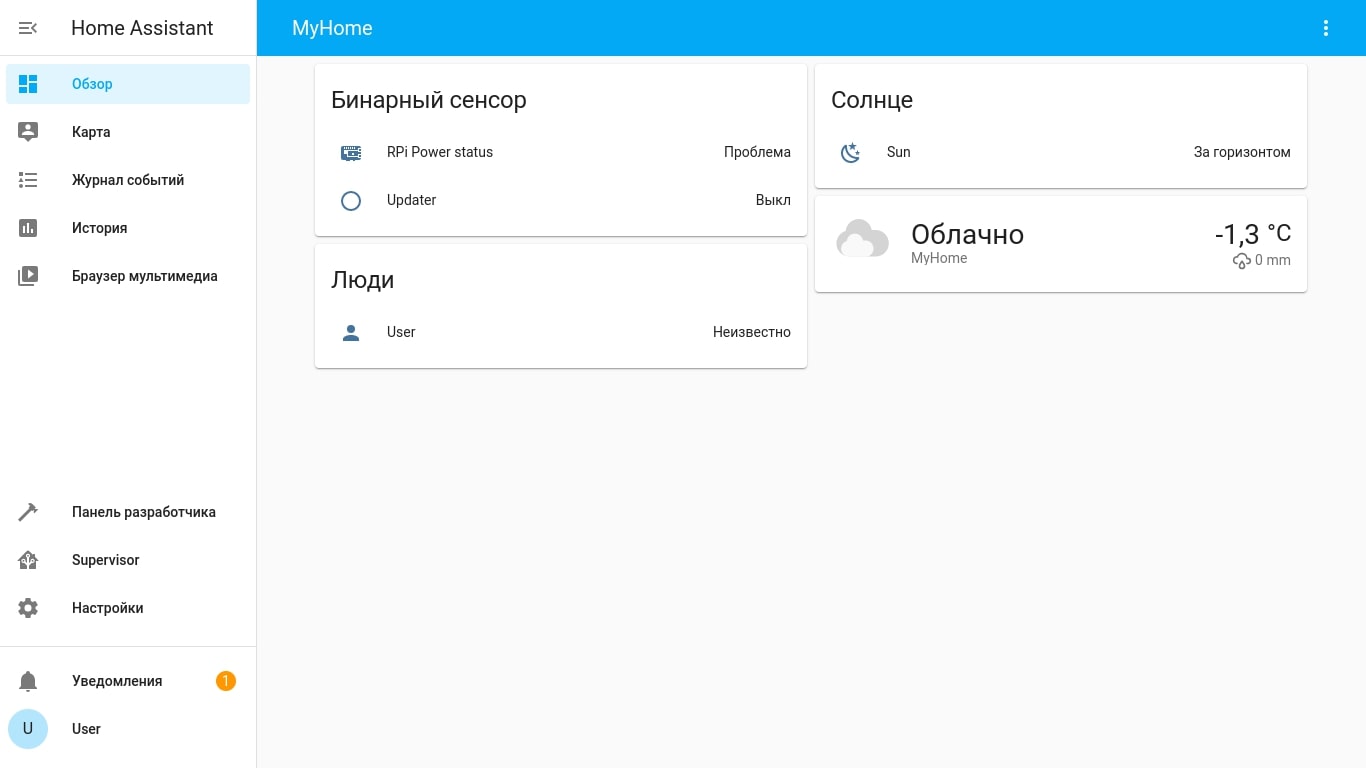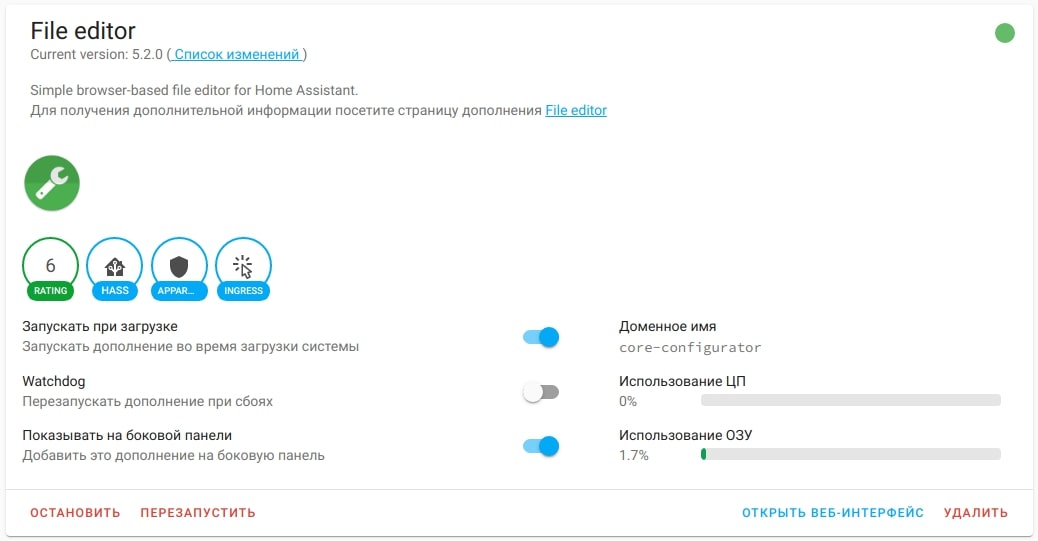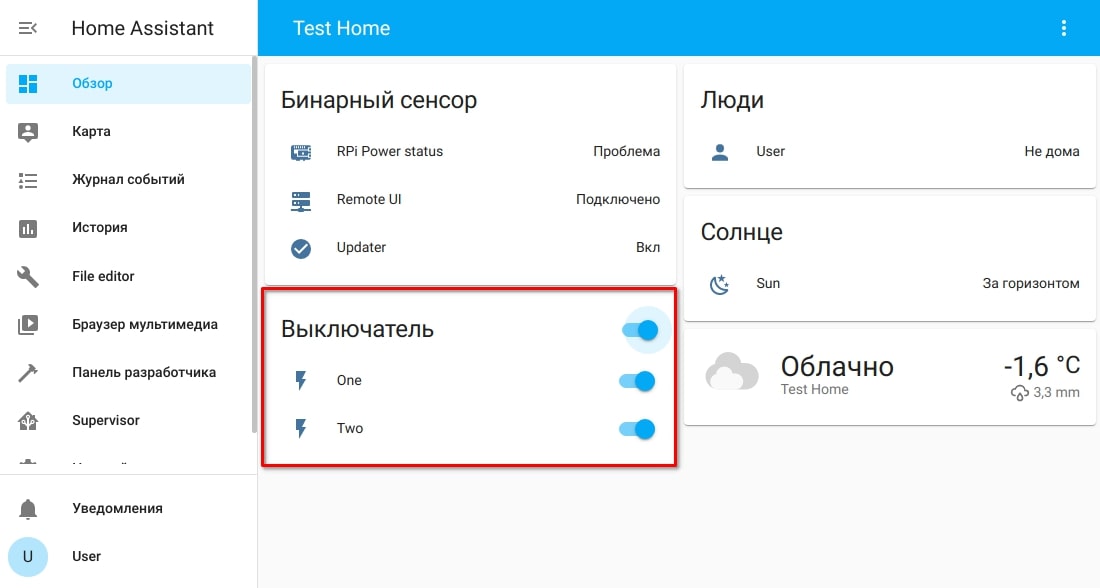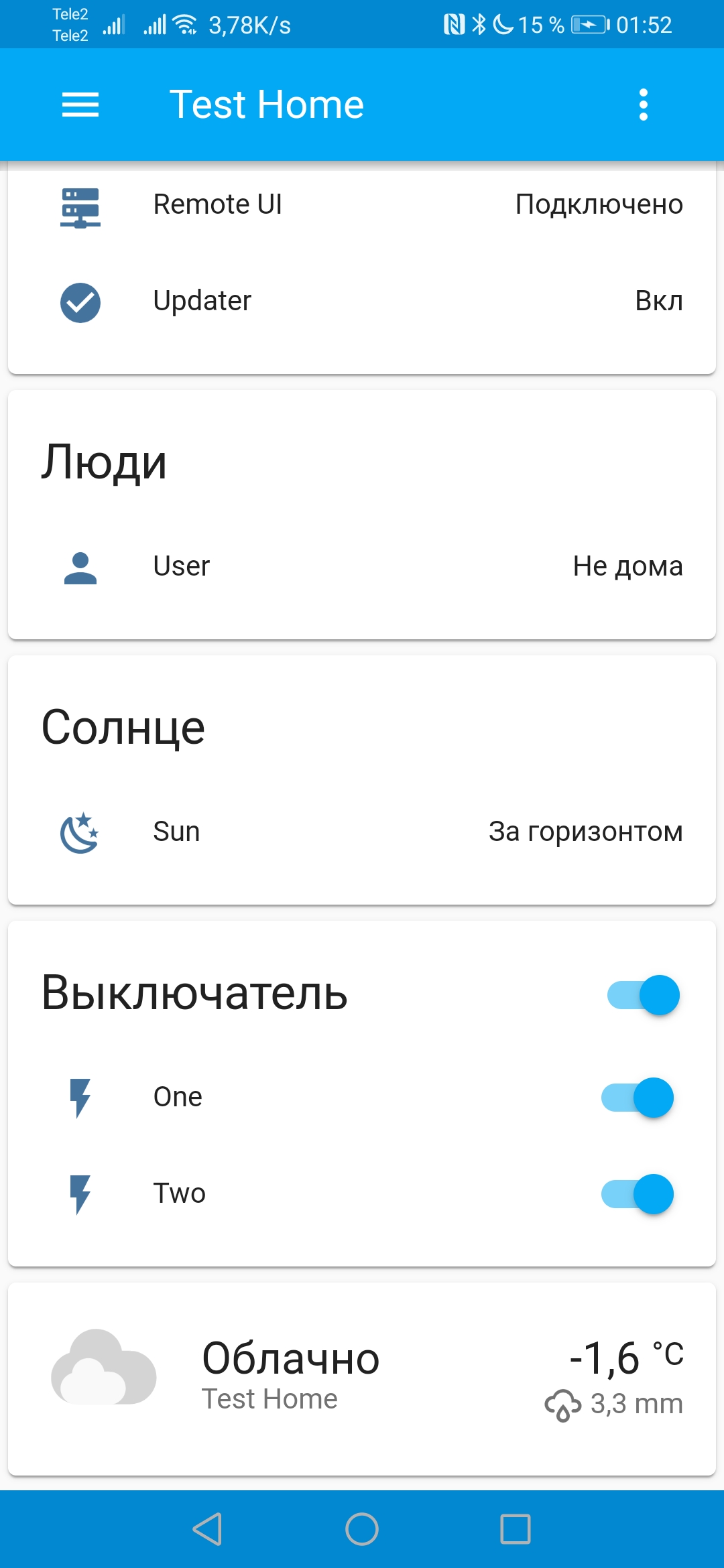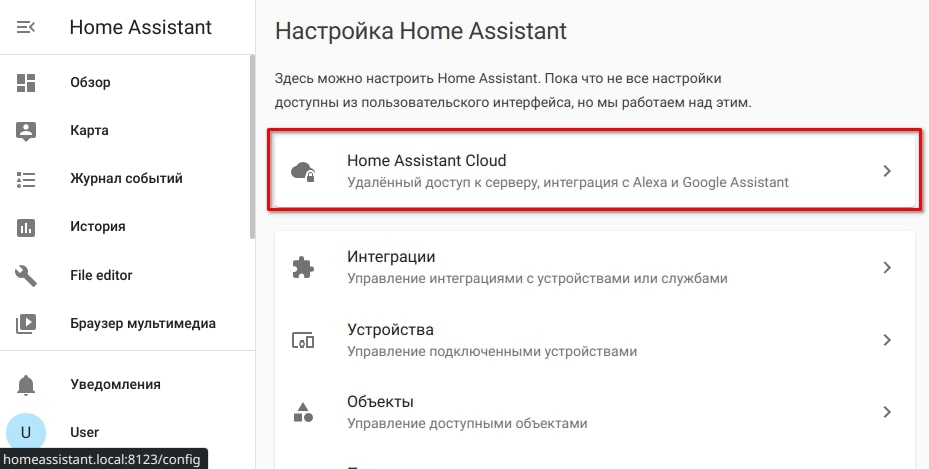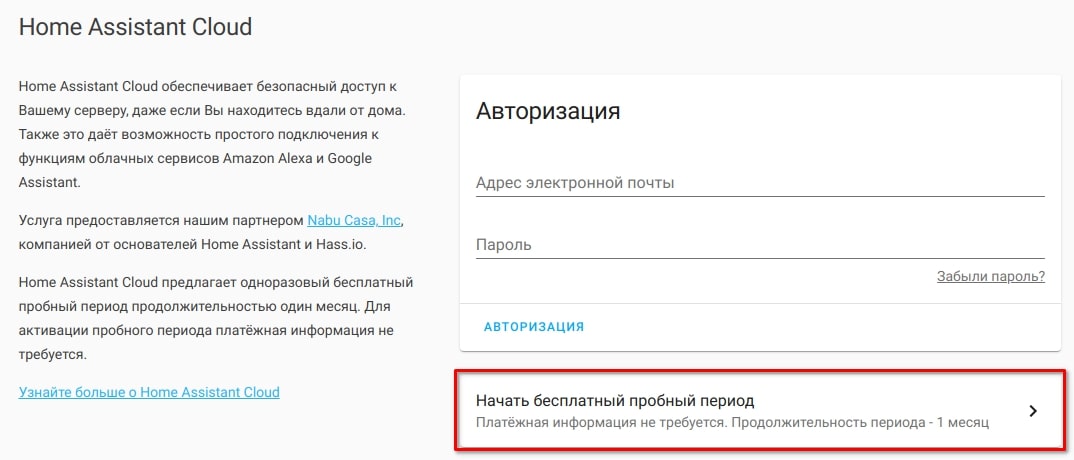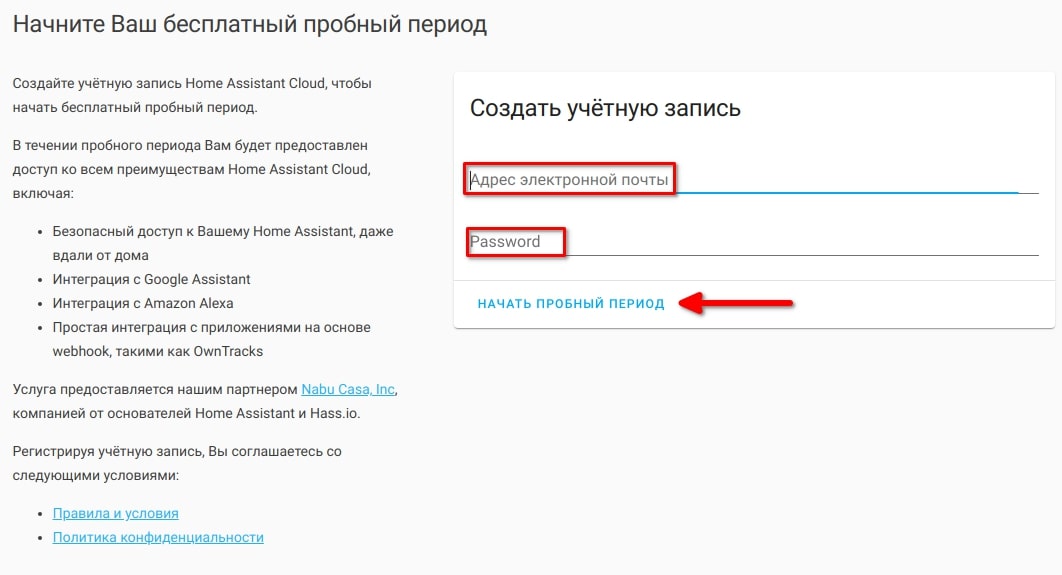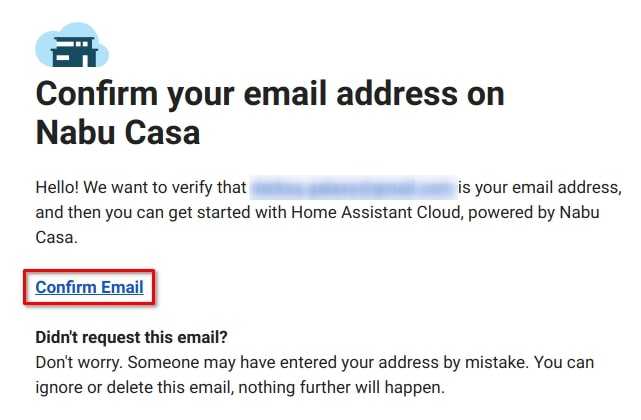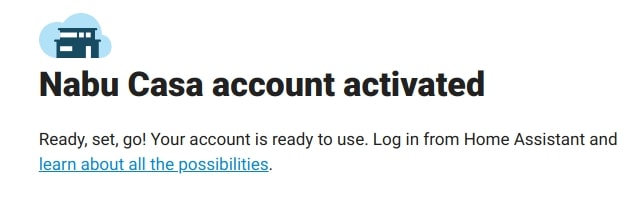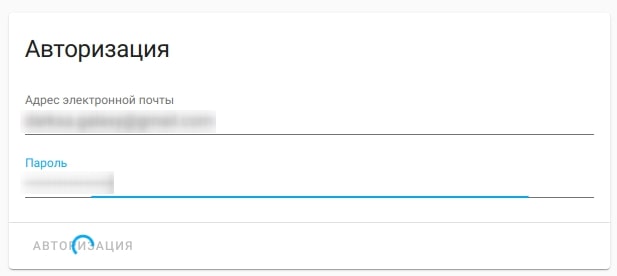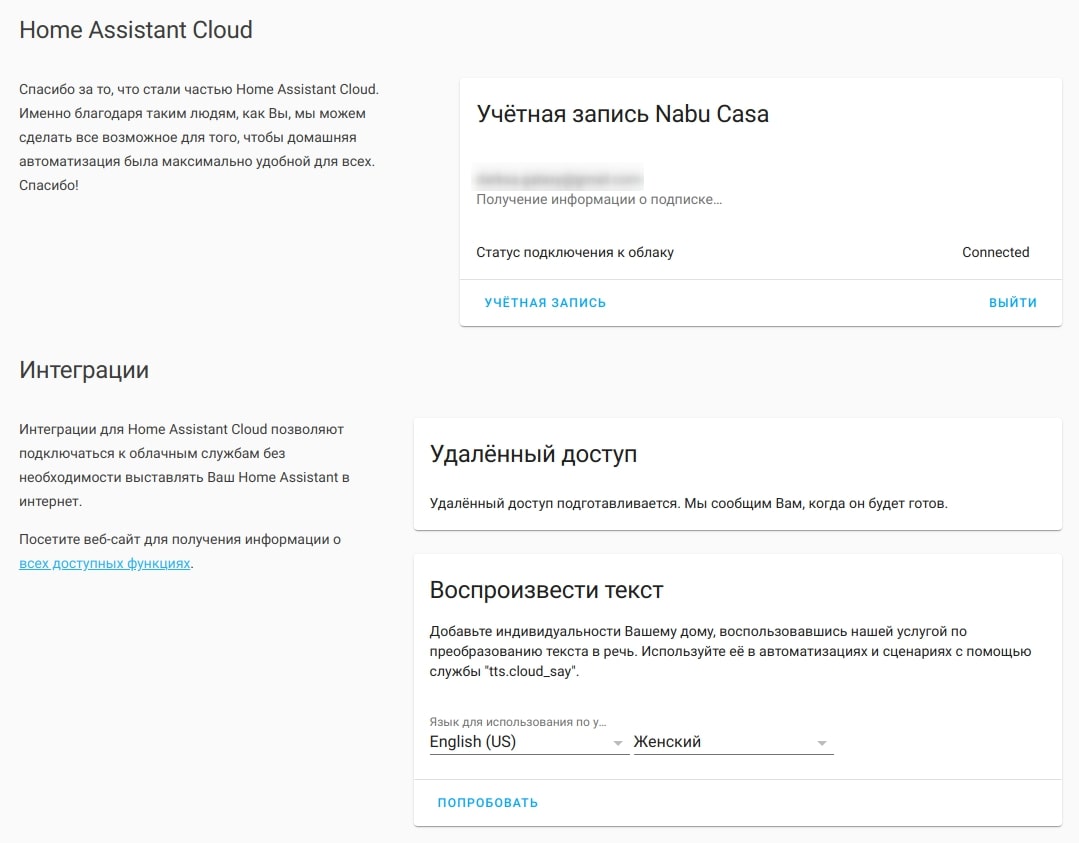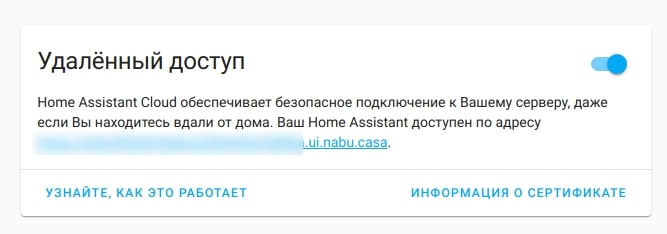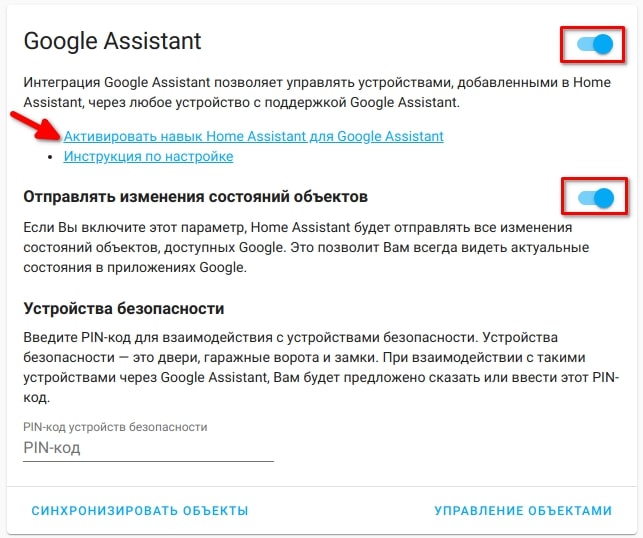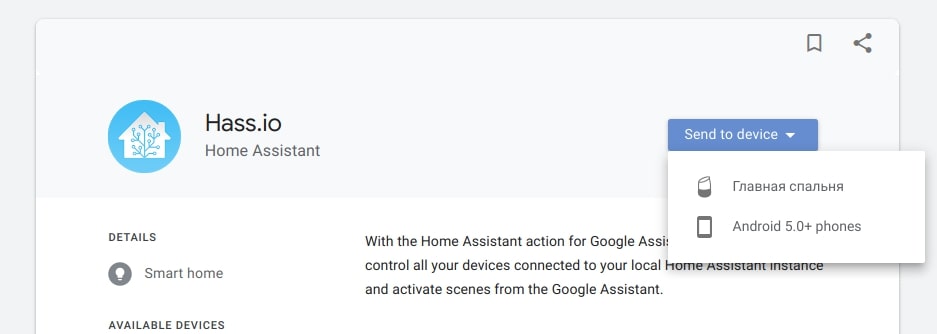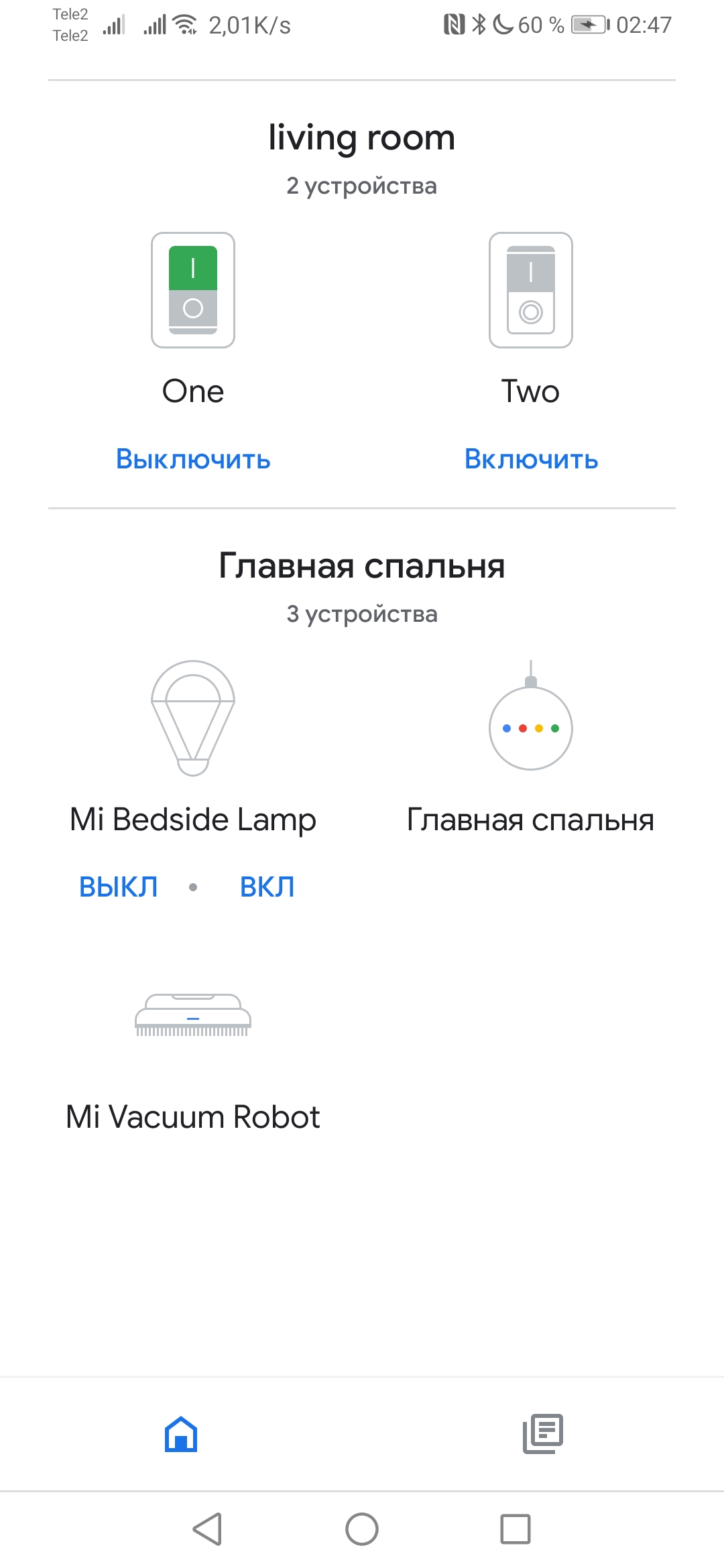Интеграция Home Assistant с NetPing достаточно простая и интуитивно понятная задача, но имеющая особенности, о которых мы сегодня расскажем в этой статье. Home Assistant — одна из наиболее востребованных сейчас платформ для построения системы «умный дом». Она имеет хорошую документацию и обширное комьюнити пользователей.
[Читать далее]
Начать работу с этой системой проще простого. Для примера возьмем популярный одноплатный компьютер Raspberry Pi версии 3 или 4. Для них Home Assistant распространяется в виде образов, пригодных для записи на MicroSD-карту.
- Образ для Raspberry Pi 3 — 32-бита
- Образ для Raspberry Pi 3 — 64-бита
- Образ для Raspberry Pi 4 — 32-бита
- Образ для Raspberry Pi 4 — 64-бита
Актуальные ссылки на образы для «малинки» всегда доступны на сайте проекта. Есть два основных способа записи: с помощью штатной утилиты dd в ОС Linux или при помощи стороннего ПО BalenaEtcher, которое существует для всех популярных ОС.
Запись образа Home Assistant
При помощи dd
Скачиваем архив. В нашем примере мы будем использовать 32-битную версию для RPI 3.
wget https://github.com/home-assistant/operating-system/releases/download/5.12/hassos_rpi3-5.12.img.xz
Для того чтобы записать образ на MicroSD-карту, следует предварительно его распаковать командой:
unxz hassos_rpi3-5.12.img.xz
Далее записываем образ:
dd if=hassos_rpi3-5.12.img of=/dev/mmcblk0 bs=1M
Спустя некоторое время образ будет записан. Чтобы убедиться в окончании процесса записи, выполните команду sync для синхронизации дисков, и затем MicroSD-карту можно будет поместить в «малинку».
При помощи BalenaEtcher
Скачиваем, распаковываем и запускаем утилиту. В нашем примере используется ОС OpenSUSE Tumbleweed:
unzip balena-etcher-electron-1.5.116-linux-x64.zip
chmod +x balenaEtcher-1.5.116-x64.AppImage
./balenaEtcher-1.5.116-x64.AppImage
Запущенная утилита умеет работать напрямую с xz-архивами. Поэтому в открывшемся окне нажимаем кнопку Flash from file и указываем наш архив hassos_rpi3-5.12.img.xz
Рисунок 1. Выбор источника установки
Затем нажимаем кнопку Select target и выбираем целевое устройство /dev/mmcblk0
Рисунок 2. Источник установки выбран
Ставим галочку напротив устройства и нажимаем кнопку Select:
Рисунок 3. Выбор целевого устройства
Теперь останется только начать запись нажатием кнопки Flash!:
Рисунок 4. Запуск процесса записи
Утилита самостоятельно распакует архив и запишет его на карту памяти.
Первый запуск Home Assistant
Вставляем карту памяти в «малинку». Подключаем сетевой кабель Ethernet и подаем питание. Процесс первого запуска может занять до 20 минут. Все дело в том, что записанный образ активно использует технологию контейнеризации через Docker, так что при первом запуске вначале готовится среда исполнения и только потом внутри нее запускается приложение. Проявите терпение, даже если создается впечатление, что система зависла.
Этот процесс можно контролировать, введя в адресную строку браузера http://homeassistant.local:8123/
Рисунок 5. Процесс первого запуска
После завершения всех необходимых процедур страница автоматически будет обновлена и система попросит ввести некоторые первоначальные параметры:
Рисунок 6. Задаем имя пользователя и пароль
Также система запросит дополнительные данные о местоположении, чтобы настроить базовую интеграцию с сервисами получения погодных данных, а также попытается найти в сети устройства, поддерживающие протоколы автоматической настройки. В финале система отобразит базовый веб-интерфейс Home Assistant.
Рисунок 7. Главное окно веб-интерфейса Home Assistant
Установка файлового менеджера
Чтобы эффективно управлять файлами конфигурации, советуем установить одно простое дополнение Home Assistant под названием File editor. Это позволит нам редактировать файлы конфигурации прямо из веб-интерфейса, не прибегая к сторонним способам подключения, таким как SSH.
Переходим по адресу Магазина дополнений и выбираем официальное дополнение File editor. Нажимаем кнопку Установить, и спустя несколько секунд дополнение будет установлено. Запускаем дополнение и удобства ради ставим галочки на пунктах Запускать при загрузке и Показывать на боковой панели.
Рисунок 8. Настройка Home Assistant: дополнение File editor установлено
Добавление NetPing в конфигурацию
Проще всего управлять устройствами NetPing, используя протокол SNMP. Это очень простой, но крайне эффективный способ использовать возможности устройства по максимуму. В Home Assistant добавление сущностей устройств с управлением по SNMP можно произвести из глобального файла конфигурации /config/configuration.yaml
Переходим в дополнение File editor и открываем указанный файл конфигурации. Если никакие другие сущности после установки не добавлялись, то он будет иметь следующее содержимое:
# Configure a default setup of Home Assistant (frontend, api, etc)
default_config:
# Text to speech
tts:
— platform: google_translate
group: !include groups.yaml
automation: !include automations.yaml
script: !include scripts.yaml
scene: !include scenes.yaml
Обратите внимание, что это YAML и символы табуляции тут недопустимы, а структура формируется отступами из пробелов. Советуем перед сохранением YAML-файлов использовать онлайн-сервис YAML Validator по проверке синтаксиса.
Для примера возьмем IP PDU NetPing 2/PWR-220 v13/GSM3G c двумя независимыми управляемыми розетками электропитания. Научимся контролировать включение и выключение розеток, для чего добавим в файл конфигурации /config/configuration.yaml следующие строки:
# NETPING SNMP CONFIG:
switch:
— platform: snmp
name: One
host: 192.168.1.125
baseoid: .1.3.6.1.4.1.25728.5800.3.1.3.1
community: SWITCH
payload_on: 1
payload_off: 0
— platform: snmp
name: Two
host: 192.168.1.125
baseoid: .1.3.6.1.4.1.25728.5800.3.1.3.2
community: SWITCH
payload_on: 1
payload_off: 0
Тут следует немного пояснить, какой элемент что обозначает:
- switch — тип устройства, который является по факту выключателем (либо на розетке будет напряжение, либо нет);
- — platform: snmp — указываем, что будем использовать SNMP для управления;
- name: One — задаем имя для первой розетки;
- host: 192.168.1.125 — IP-адрес устройства NetPing;
- baseoid: .1.3.6.1.4.1.25728.5800.3.1.3.1 — OID функции ручного управления питанием порта номер 1 (детальную информацию по всем OID можно получить на сайте NetPing);
- community: SWITCH — комьюнити чтения и записи (можно посмотреть в настройках устройства NetPing);
- payload_on: 1 — значение для включенного состояния;
- payload_off: 0 — значение для выключенного состояния.
Сохраняем конфигурацию и перезапускаем сервер (Настройки — Сервер — Перезапустить). Если все сделано верно, то в базовом интерфейсе появится новая группа элементов типа «выключатель», где будут переключатели управления для каждой розетки NetPing.
Рисунок 9. Управление розетками NetPing в веб-интерфейсе Home Assistant
Что особенно здорово — у Home Assistant есть приложения как для Android, так и для iOS, причем не требуется как-то отдельно проектировать интерфейс. Добавив объект в систему, мы сразу получаем к нему доступ из мобильного приложения:
Рисунок 10. Мобильное приложение для Android
Настройка интеграции с Google Home
Чтобы реализовать облачное управление устройствами, добавленными в Home Assistant, потребуется сделать несколько дополнительных настроек. Интеграция выполняется с помощью стороннего сервиса Nabu Casa (Home Assistant Cloud). Это платный сервис ($5 в месяц), выполняющий роль безопасного посредника между серверами Google и вашего умного дома на базе Home Assistant.
Его преимущество в том, что это позволяет не выставлять умный дом в интернет, а следовательно, не подвергать его риску вероятного взлома.
Переходим в веб-интерфейс Home Assistant и выбираем в меню Настройки — Home Assistant Cloud.
Рисунок 11. Меню настройки Home Assistant Cloud
Сервис Nabu Casa позволяет 1 месяц использовать свои серверы бесплатно. Для этого оформляется пробный период. Выбираем соответствующий пункт:
Рисунок 12. Оформление бесплатного пробного периода в Nabu Casa
Регистрируем новую учетную запись, для чего вводим действующий email-адрес и желаемый пароль, а затем нажимаем кнопку Начать пробный период:
Рисунок 13. Регистрация нового аккаунта
Теперь следует проверить электронный почтовый ящик, там уже должно быть письмо от Nabu Casa с просьбой о подтверждении адреса. Нажимаем на ссылку Confirm Email:
Рисунок 14. Подтверждение адреса электронной почты
Спустя пару секунд произойдет переход на веб-страницу с положительным результатом подтверждения адреса:
Рисунок 15. Аккаунт подтвержден
Возвращаемся в Настройки — Home Assistant Cloud. Вводим указанные при регистрации аккаунта логин и пароль и нажимаем кнопку Авторизация:
Рисунок 16. Авторизация в облачном сервисе
Спустя несколько секунд начнется процесс создания связи между Home Assistant и облаком:
Рисунок 17. Автоматическая подготовка системы удаленного доступа
Здесь также следует проявить немного терпения и подождать (иногда пару минут). После завершения процесса мы получим подтверждение о том, что теперь у нас есть адрес удаленного доступа и можно выполнить интеграцию с Google Home:
Рисунок 18. Адрес для подключения к умному дому через Nabu Casa
Пролистываем вниз и активируем переключатели для Google Assistant. Затем нажимаем на ссылку Активировать навык Home Assistant для Google Assistant.
Рисунок 19. Активация Google Assistant
В открывшемся окне нажимаем кнопку Send to device и выбираем нужное устройство из экосистемы Google. У нас в примере используется умная колонка Google Home Mini c именем «Главная спальня» и телефон на базе Android.
Рисунок 20. Отправка навыка на устройство
Теперь все объекты, создаваемые в Home Assistant, автоматически будут добавляться Google Home, что позволит централизованно ими управлять даже без оригинального приложения Home Assistant. Теперь добавим «вишенку на тортик» и научим голосового помощника Google переключать наши розетки на устройстве NetPing. Вновь открываем /config/configuration.yaml через File editor и добавляем следующие строки:
cloud:
google_actions:
entity_config:
switch.one:
aliases:
— Port One
— First Port
room: living room
switch.two:
aliases:
— Port Two
— Second Port
room: living room
Точно так же сохраняемся и перезагружаем Home Assistant (Настройки — Сервер — Перезапустить).
Теперь командуем колонке Google Home Mini:
Hey Google! Turn Port One On!
или
OK Google! Turn First Port On!
Раздается тихий щелчок реле, и розетка питания номер 1 на NetPing активируется. Мобильное приложение Google Home также отражает текущий статус розетки:
Рисунок 21. Розетка 1 включена
Несложно понять, что в YAML-файле мы прописали алиасы (альтернативные имена) для каждого из объектов. Эти алиасы будут помогать формировать голосовые команды для Google Assistant. Параметр room: living room позволяет переместить объекты в отдельную «комнату» с именем living room умного дома Google.
Заключение
Мы показали лишь самый очевидный способ использования устройства NetPing в экосистемах Home Assistant и Google Home. Разумеется, возможности интеграции этих устройств значительно выше.
Точно таким же способом можно считывать показания с датчиков, контролировать устройство целиком и полностью через удобный веб-интерфейс Home Assistant или устройства на базе операционных систем Android и iOS. По факту управлять умным домом можно хоть с автомобильной магнитолы, лишь бы на ней был Android более-менее актуальной версии.